Tutorial ni menggunakan software adobe photoshop, tak kisah la adobe photoshop cs3, 4 atau 5 kerana lebih kurang sama sahaja functionnya. Saya akan menunjukkan langkah demi langkah supaya senang dan mudah difahami.
1. Pilih mana-mana gambar yang nak di edit

2. Klik pada "Create new fill or adjustment layer" dan pilih "Hue/saturation"

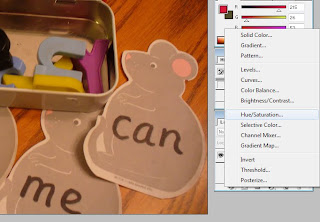
kemudian ubah nilai saturation menjadi -100 supaya warna gambar bertukar menjadi hitam putih

3. Pastikan warna pada "Set Foreground Color" sama seperti di bawah. (hitam dan putih)

4. Klik pada brush dan pilih saiz (Master Diameter) yang bersesuaian
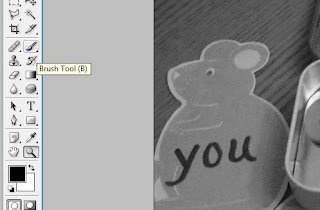
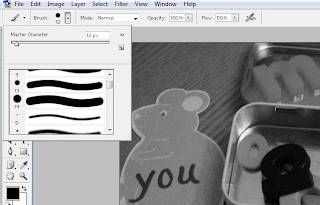
5. Zoom gambar menjadi besar supaya mudah untuk di edit
6. Warnakan pada gambar yang ingin diwarnakan

7. Apabila dah siap, boleh la save (^_^). Senang kan? Ni hasil yang saya dapat
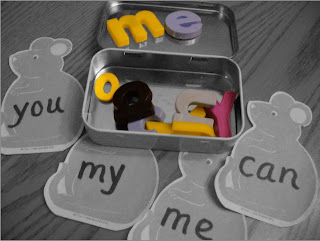
No comments:
Post a Comment